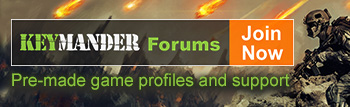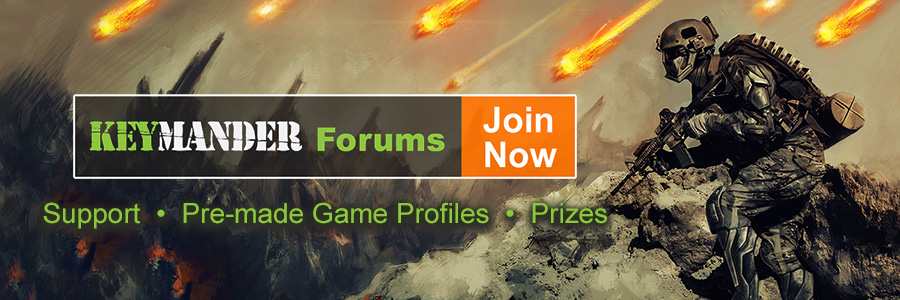KeyMander - Keyboard & Mouse Adapter for Game Consoles
GE1337P
MSRP: $99.95

Keyboard And Mouse Adapter For Use With Game Consoles
KeyMander™, the breakthrough gaming controller adapter from IOGEAR, brings the unmatched speed and precision of a keyboard and mouse to console gaming.
Now you can use your keyboard and mouse skills to dominate all your favorite FPS (First Person Shooter), RPG (Role Playing Games) and RTS (Real Time Strategy) games.
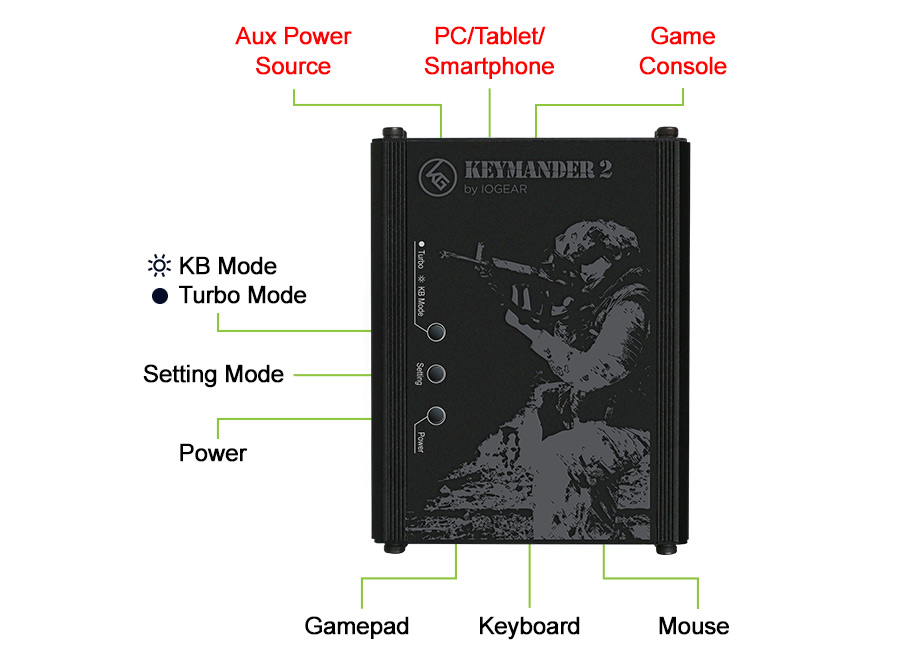
Dump The Controller And Upgrade To Keyboard & Mouse
By connecting your keyboard and mouse to the KeyMander, all controller functions can be rapidly and more accurately accessed so you can play more competitively than ever before.
The KeyMander's software enables macro programming, custom key mapping and a number of other custom features to help you gain the upper hand in your online battles. With a game console and KeyMander PC gamers can now use their keyboard & mouse skills to play with friends on PS4 and Xbox One.
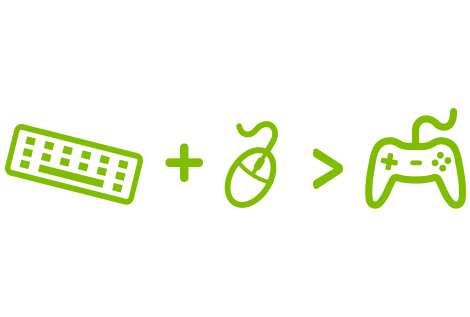
Play PS4, Xbox One, PS3 And Xbox 360 Games Using A Keyboard & Mouse For Increased Speed And Accuracy
The KeyMander can be used on Xbox One X / Xbox One S / Xbox One and Xbox 360 to play your favorite FPS, RPG or RTS games. Increase your precision and accuracy on FPS franchises such as Apex Legends, Fortnite, Black Ops 4, PUBG and Battlefield 5.
The KeyMander is the perfect accessory for the PS4 Pro / PS4 and PS3. PWN your competition in multiplayer games against players that are still using controllers. Playing FPS, RPG and RTS games on the PlayStation has never been this much fun.

Create Custom Profiles
KeyMander gives you near limitless customization options. Give yourself the advantage you've been looking for with all your favorite FPS (First Person Shooter), RPG (Role Playing Games) and RTS (Real Time Strategy) games:
- Create custom profiles for specific games and scenarios
- Custom key mapping and mouse button assignment
- Custom macro function programming
- On-the-fly tuning of mouse sensitivity and deadzone adjustment
- Create custom mouse response curves for your style of play
- Import, export and share custom game profiles
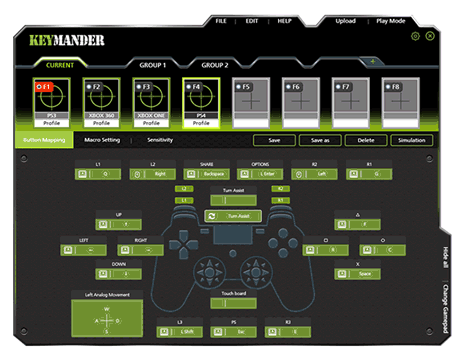
Works With Popular Games
KeyMander is compatible with all console games, and provides the ultimate gaming experience for First Person Shooter games such as these popular titles:
- Call of Duty: Modern Warfare
- DOOM Eternal
- Borderlands 3
- Apex Legends
- The Division 2
- Fortnite
- Battlefield 5
- Overwatch
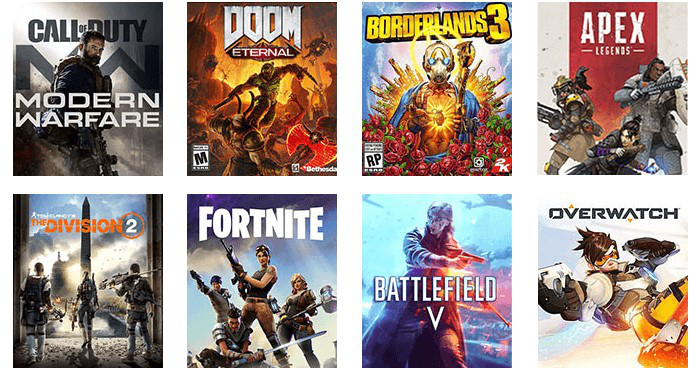
Instructional Video
- Enables using a keyboard and mouse in place of your controller on Xbox One X / Xbox One S / Xbox One / Xbox 360 and PS4 Pro / PS4 / PS3 game consoles
- Play FPS (First Person Shooter), RPG (Role Playing Games) and RTS (Real Time Strategy) games with increased speed and accuracy
- KeyMander PC and Android tablet/smartphone software (iOS coming soon) provides configuration for custom key mapping, mouse sensitivity, macro functions and more
- Direct Button Mapping using your controller for quick and accurate in-game customization
- Create profile groups for different games or users with up to 8 profiles per group and quick hotkey profile switching during live gaming
- Connect a laptop, tablet or smartphone while gaming to make on-the-fly adjustments
- Interchange a single KeyMander between multiple game consoles without changing firmware
- Download and share game profiles using the KeyMander online user forum
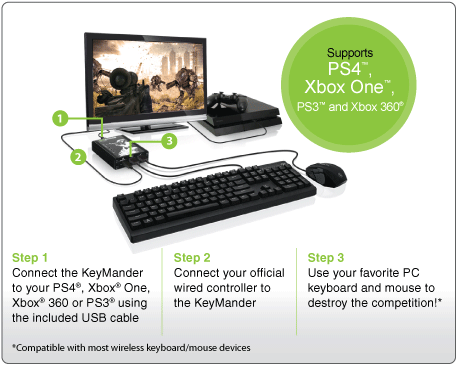
Hardware
- Playstation® 4 Pro / Playstation 4: requires a Sony Playstation brand PS4 wireless controller connected via a micro USB cable (not included)
- Playstation® 3: requires a Sony Playstation brand PS3 wireless controller connected via a mini USB cable (Sony DualShock 3 SIXAXIS controller is recommended, not included)
- Xbox® One X / Xbox® One S / Xbox One: requires a Microsoft brand Xbox One wireless controller connected via a micro USB cable (not included)
- Xbox® 360: requires a Microsoft brand Xbox 360 wired controller (not included)
- PC with USB 2.0 port or Android device*
- USB Keyboard and USB Mouse**
OS
- Windows® 10, Windows® 8.1, Windows® 8, Windows® 7, Windows Vista®
*Device must support OTG and Android 4.0 or higher
**Compatible with most wireless keyboard/mouse devices
- 1 x KeyMander Keyboard & Mouse Adapter for Game Consoles
- 2 x USB Mini to Type A Cable
- 1 x Quick Start Guide
- 1 x Warranty Card
| Distributor | Part # |
|---|---|
| Ingram | TR8881 |
| DH | GE1337P |
| Synnex | 3692297 |
| SKU | ECCN |
|---|---|
| GE1337P | EAR99 |
| Function | GE1337P |
|---|---|
| Connectors (Input) | USB x 3 |
| Connectors (Console) | Mini USB |
| Connectors (Computer) | Mini USB |
| Housing | |
| Case | Extruded aluminum |
| Operating System Requirements | |
| Windows | Windows® Vista, Windows® 7, Windows® 8, Windows® 8.1, Windows® 10 |
| Dimensions | GE1337P |
|---|---|
| POP Information | |
| 10'' Peg Hook | 4 |
| 6'' Peg Hook | 2 |
| Unit Dimensions | |
| Height | .96" (2.5cm) |
| Length | 3.1" (7.9cm) |
| Depth | 4.1" (10.6cm) |
| Inner Pack | |
| Height | 9.3" (23.5cm) |
| Length | 6.5" (16.6cm) |
| Width | 6.9" (17.7cm) |
| Inner Pack Qty. | 3 |
| Unit Package Dimensions | |
| Height | 8.8" (22.3cm) |
| Width | 6.3" (15.6cm) |
| Depth | 2.3" (5.7cm) |
| Master Carton | |
| Height | 13.5" (34.3cm) |
| Width | 10" (25.4cm) |
| Depth | 14.6" (37.1cm) |
| Master Carton Qty. | 12 |
| Weight | |
| Master Carton Wt. | 14.6lbs (6.6kg) |
| Inner Pack Wt. | 3.3lbs (1.5kg) |
| Unit Pack Wt. | 1.03lb (.46kg) |
| Unit Wt. | .40lb (.18kg) |
Support Articles
FAQ
- What game consoles work with the KeyMander?
- The KeyMander gamepad emulator is designed to work with the PS4, PS3, Xbox One and Xbox 360. Make sure you have the latest firmware for the KeyMander (check here) and meet the following system requirements
- PS4 requires a Sony Playstation brand wireless controller connected via a micro USB cable
- PS3 requires a Sony Playstation brand wireless controller connected via a mini USB cable (Sony DualShock 3 SIXAXIS controller is recommended)
- Xbox One requires a Microsoft brand Xbox One wireless controller connected via a micro USB cable
- Xbox 360 requires a Microsoft brand Xbox 360 wired controller
- The KeyMander gamepad emulator is designed to work with the PS4, PS3, Xbox One and Xbox 360. Make sure you have the latest firmware for the KeyMander (check here) and meet the following system requirements
- Can I use a laptop with KeyMander in place of a stand-alone keyboard?
- Yes, you can use a laptop as the keyboard. To use a laptop keyboard, do the following:
a. Open the KeyMander software on the laptop.
b. Connect the laptop to the KeyMander.
c. Press [F12] to switch to Play Mode.
d. The keyboard signals will be directed to the game console. To use the keyboard on the laptop, press [F12] again.
- Yes, you can use a laptop as the keyboard. To use a laptop keyboard, do the following:
- Will a Sony Navigation controller work with the KeyMander?
- Yes, the KeyMander supports Sony’s Navigation controller as a normal game controller. Connect it to the KeyMander’s gamepad port. Please remember to change your controller ID in the PS3 system after all devices are connected.
- Will the KeyMander work with Wii or Wii U?
- No. The KeyMander supports only PlayStation 4, PlayStation 3, Xbox One, and Xbox 360 at this time.
- Can I use a wireless keyboard and mouse combo with KeyMander?
- Yes, when using a wireless keyboard and mouse combo with KeyMander, the wireless USB dongle must be plugged to the Keyboard port of the KeyMander.
NOTE: Wireless keyboard and mouse combos are generally supported, but we are unable to verify every model on the market.
- Yes, when using a wireless keyboard and mouse combo with KeyMander, the wireless USB dongle must be plugged to the Keyboard port of the KeyMander.
- Does the KeyMander support Bluetooth keyboards and mice?
- No. The KeyMander is not compatible with Bluetooth keyboards or mice at this time.
- What other kinds of peripherals will work with the KeyMander?
- The KeyMander also supports most USB Joysticks and USB Gamepads.
- Does the KeyMander support wireless game controllers?
- Technically Yes and No. KeyMander requires a wired controller in order for the system to function correctly. PS4, Xbox One, and PS3 original wireless controllers have the ability to function as a wired controller with the connection of a USB cable, so KeyMander supports these wireless controllers when connected in wired mode. The Xbox 360 wireless controllers are always wireless and use the USB cable only for charging, so they are not supported by KeyMander. For KeyMander compatibility with Xbox 360 a wired controller is required. Please note that original Microsoft Xbox 360 wired controllers do not have a detachable cable, so if your controller cable is detachable it is likely not compatible.
- Does the KeyMander require a PC to work on my game console?
- No, the KeyMander is pre-loaded with firmware that allows it to be connected directly to your game console without needing a PC. However, to configure the advanced settings using the KeyMander software requires the KeyMander to be connected to a PC or laptop.
- Will the KeyMander work with the basic keyboard and mouse that came with my computer?
- Yes, the KeyMander is designed to work with most USB based Keyboards and Mice.
- Can I use a gaming keyboard with KeyMander?
- Yes, however KeyMander does not support more than a standard 104-key layout, so extra macro keys will not function.
Note: Not all keyboards are compatible due to the power requirements of some models. A standard USB port (like on a PS3) has a power output limitation of 500mA which must be shared between the KeyMander, keyboard and mouse. Some gaming keyboards with built-in headphone sound cards, USB hubs, LED backlighting, etc. can draw as much as 480mA on their own which means there is not enough current left for the KeyMander and mouse. In this situation an extra USB to mini-USB cable is needed (not included) and should be connected to an additional USB port or power supply like those commonly used for charging smartphones and tablets.
There may also be certain keyboards that are not compatible because they require a specific software driver to work. Since KeyMander is not a computer there is no way to install and run computer drivers for the keyboard, so they will not be compatible. Most keyboards do work fine with KeyMander, but it is better to avoid keyboards with built-in USB hubs, sound cards, etc.
- Yes, however KeyMander does not support more than a standard 104-key layout, so extra macro keys will not function.
- Does the KeyMander support Macro keys on Gaming Keyboards, Mice, or Joysticks?
- No. The KeyMander only supports standard US 104-key Keyboard layouts. However, the KeyMander software has the ability to map up to 8 controller commands to a single button on your keyboard, mouse, or joystick.
- Does the KeyMander software support Mac or Linux?
- No. The KeyMander software currently supports Windows XP®, Windows Vista®, Windows® 7, Windows® 8 Windows® 8.1 and Windows® 10.
- What types of games are supported by KeyMander?
- KeyMander is the ideal solution for First Person Shooter games, but since the KeyMander emulates the game controller of your console it will also work with any games in your library.
- Will my headset work when my controller is connected to KeyMander?
- Xbox One – Headsets are not supported on the controller connected to KeyMander, however if you have a second controller you can connect your headset to it. If it is a wireless controller you will need to connect a micro USB cable to it so that it does not automatically turn off when sitting without use.
- Xbox 360 – Wired headsets are supported through the original Xbox 360 controller.
- PS4 – Headsets are not supported on the controller connected to KeyMander, however a USB headset can be connected directly to the PS4.
- PS3 – Headsets are not supported on the controller connected to KeyMander, however there is a workaround to allow a headset to pass chat and game audio. Please see the support topic KeyMander Headset Connection for PS3.
- How do I fix mouse movement that seems to lag or is slow to respond?
- Poor mouse movement/slow response indicates the game sensitivity and KeyMander's mouse sensitivity are not properly set. For proper mouse performance you must first set the in-game X/Y axis sensitivity to maximum, and then set the KeyMander's mouse sensitivity using the KeyMander software. The software has a place to input your mouse's DPI setting and then options to adjust your X and Y axis and diagonal movement settings. Once set correctly the mouse movement will be as fast as you wish to play.
- What is "Deadzone"?
- The deadzone is a small area around the game controller’s thumbstick control that doesn't respond to stick movement. Deadzones are built into games so that old controllers with slightly worn out sticks will not cause movement when the control is sitting still. Depending upon the amount of deadzone built into the game, this may case a delay in mouse response or sporadic movements when playing games with KeyMander. Properly adjusting the deadzone removes any delay to the mouse and delivers significantly sharper and smoother movements, and much more accurate results when aiming-down-sight in FPS games. For this reason adjustment of the deadzone is strongly recommended. Please note that the deadzone settings should be adjusted for each game so creating a profile for each game and saving the settings using the KeyMander software is also recommended. Please see the support topics Deadzone Setting with KeyMander Software and Deadzone Setting without KeyMander Software.
- What is Turbo Mode?
- Turbo mode allows for rapid fire of any controller button function assigned to the keyboard or mouse, and has 3 speed settings. Turbo must be configured for the button using the KeyMander software, and the Turbo Mode must be enabled during the game for it to work. Press F10 on the keyboard while playing to enable Turbo Mode.
- Why isn't my Xbox One responding to my brand new KeyMander?
- All KeyMander models should be checked to make sure they are running the most recent firmware before initial use. KeyMander units with running firmware versions older than v1.1.104 must be updated before they will work with Xbox One.